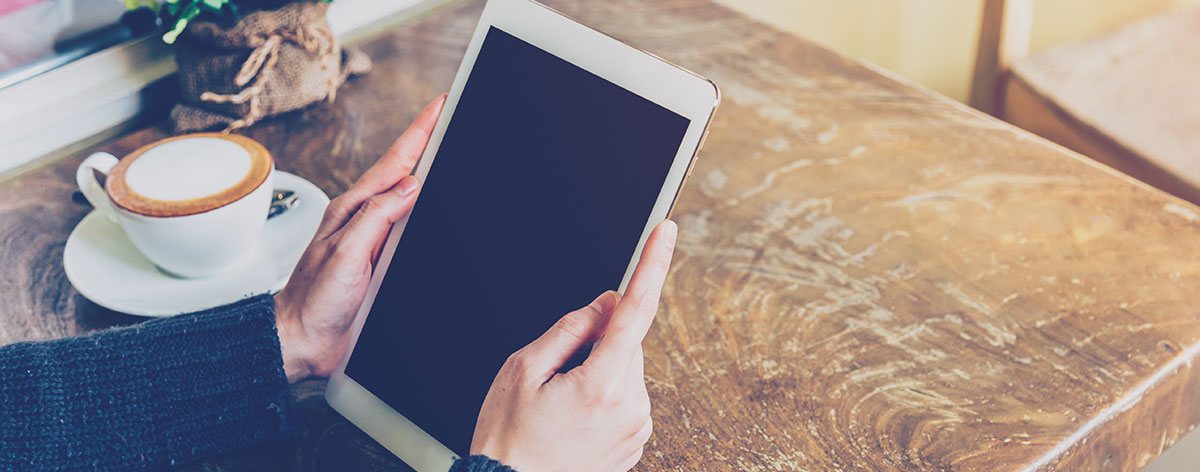We consume so much technology that sometimes we buy a brand new device and forget altogether about the old one for a long time. Since most services keep your data stored in the cloud, you hardly need to pass the data from your old tablet to the new one. It comes a time in the year when we do a seasonal, and we find our old tablet or smartphone, and we would like to check the content we left there before discarding it, but you have a little problem: the darn thing won’t turn on!
Before you lose your patience, read this brief guide. It’s important for you to check if your old tablet is still functioning or if you left important information stored on it. If you already tried to turn on the tablet by pressing the power button and it didn’t work, not everything is lost. The good news is that your old tablet is not broken (unless it has an insanely amount of time stored in a humid place) You can make it work again using a few methods we are about to describe in here for you, so sit back and read up, your Android tablet is about to come to life again.
Remove the Battery and Try To Long-Press the Power Button
Android is one of the best-operating systems you can find in the world, but this doesn’t mean that the code is free of glitches even if the people at Google keep working very hard on every update to overcomes these issues. The OS still hard-freezes from time to time and doesn’t respond. When this happens, the device can be turned on, but it won’t run no matter what you do. To fix this problem, all you need so is a hard reset. This will allow the system to perform a power cycle to fix the freeze in a matter of seconds.
The hard reset can be done following two simple methods: If the tablet has a removable battery, you need to take out the case, remove the battery and leave it out in the open for ten seconds or more. Place it back again and turn on the switch. If the device has been turned off for a long time, you will have to do so while plugged to a power source. If this fix doesn’t work or the Android tablet doesn’t have a removable battery, you will have to long-press the Power button. Just hold it down for ten seconds or longer, to cut the power to the tablet. The system will automatically shut down and boot back by itself.
Also read: How to Fix iPhone 7 or 8 Won’t Turn Off
The Obvious Path – Charge the Tablet for a Couple of Minutes
As we mentioned before, we usually forget about our old tablets when we get a new one. Once it’s turned off for the last time the battery of the old device won’t hold the charge until you find it again. Batteries lose power over time to extend their life and avoid leaking. An old tablet that hasn’t been used for more than a month won’t power up immediately if you try to switch it on.
The solution here is pretty simple since there is a high probability that the old tablet just needs to be charged before being used again, especially if you stopped using it on a time frame of six months to a year.
To solve this issue plug the old tablet on a charger and let it get some power flowing through its circuits again. Leave it for a time of ten minutes or more, if the tablet doesn’t power up back up after that short time, try changing the old charger for a new one and repeat the process. Make sure to notice if the charging power icon pops in the screen.
Try a Factory Reset or Use the Recovery Mode
One of the most common issues with tablets that haven’t been used for a long time is that the Android operating system begins to crash after the tablet is getting power. It can also happen that the device keeps freezing after functioning for a short time. To fix this problem, you can boot the tablet to land in the recovery mode menu. Once you are here, you may perform a factory reset. This solution allows your tablet to operate from scratch by removing all the conflicting commands that make the Android OS fall in loops.
The factory reset can also be done from scratch. First, you have to make sure that the tablet is turned off, then you need to press and hold down the combination of buttons required to begin the reset process. Since most Android devices have different specs, you will have to refer to the user’s manual of your tablet to know which buttons need to be pressed. If you don’t have the manual, look for your tablet model online and make a web search writing the model serial with the words “recovery mode” after it.
Use a Personal Computer to Troubleshoot the Tablet
If none of the methods described so far work, you could still try to boot your device by using your computer. The step-by-step procedure to boot the Android OS from a computer is a bit more complex, so you probably will need someone to ask for help, if you want to try it on your own, these are the steps you need to follow:
- You need to connect your tablet to your PC using a USB cable and let them sync. Let the tablet charge for fifteen minutes or more.
- After the first charge, you will have to disconnect the cable from the tablet, leave the other end plugged to your PC. You will reconnect the USB cable after ten seconds again.
- Now you will have to charge the tablet for half an hour or more. After you are done, don’t take the tablet out of the USB port, just press and hold the power button for at least five more seconds.
- You will see an option to restart on the screen of the tablet, tap on it. If for any given reason, you don’t see the “restart option,” you need to hold the power button for another thirty seconds and you are done.
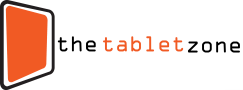
Notice: Trying to get property 'term_id' of non-object in /home/pauliakas/domains/thetabletzone.com/public_html/wp-content/themes/flex-mag/functions.php on line 999