Laptop specifications differ widely depending on what you need to get out of your portable computer. Manufacturers make trade-offs – slower processors allow for smaller batteries, for instance – so it’s important to know what you’ll have to sacrifice to get the laptop of your dreams. Many vendors offer configuration choices when you buy your notebook. We’ve broken out the most important laptop specifications so that you understand your choices.
Processor
Sometimes referred to as the CPU, or central processing unit, the processor is the brains of the computer. It’s the most important chip in a notebook, and it has power-management features that extend battery life. Notebooks use a variety of processor types depending on their focus. The chart below shows all of the laptop processors currently available from AMD and Intel; in practice, most manufacturers offer laptop configurations using only a handful of the most recent chips.
Memory
Every computer comes with a certain amount of physical memory, usually referred to as main memory or RAM (random-access memory). Computers store currently running applications and data in this area. To find out how much memory you’ll need, take into account your operating system and the applications that you plan to use. A general rule of thumb: You’ll want at least 1GB (though 2GB is preferable) for Windows Vista or Mac OS X and 512MB for all other Windows and Mac operating systems.
If you’re planning to hang on to your notebook for a long time, look for a laptop with easy-to-access memory slots, as memory is typically one of the first specs you’ll want to upgrade.
Laptop Screen
Unlike traditional desktop CRT (cathode-ray tube) monitors, notebooks ship with thin, liquid-crystal displays (LCDs). Notebook LCDs range in size from 10.6 inches (diagonal) to 20 inches; display size is a key factor in the laptop’s overall weight. For comfortable viewing at the preferred Windows resolution of 1,024×768, most people like 14.1-inch or larger LCDs.
Notebook LCDs once varied widely in brightness, color, and sharpness, but today, you’ll find much better quality across the board. Unfortunately, when it comes to LCDs, the specs reveal little about actual picture quality, so if you’re picky about screens, compare some at your local dealer. The latest in notebook display technology incorporates LED backlights; currently found on only a few models, backlit LED displays can be brighter, thinner, less power-hungry and more expensive than traditional LCDs.
To send and receive e-mail, browse the Web, and share files or printers, your notebook must be able to connect to a network or the Internet. This is usually done via a modem, an Ethernet hookup, or a wireless connection (either WLAN or WWAN). But your notebook has additional connectivity needs, too. Notebooks include a variety of ports, or connectors that physically link to and communicate with different kinds of equipment, including digital cameras and external monitors. If you can’t find the port you want, you can usually buy a port replicator or a docking station that adds connectors. These notebook-expansion options tend to be pricey, however, so you’re generally better off buying a notebook that has everything that you’ll need out of the box. Find out about each type of connection below.
PC Cards and ExpressCards
The PC Card, a credit card-shaped device that plugs into a slot on your notebook, can provide a number of connection types–modems, USB connections (say, for your digital camcorder), and wireless WAN radios are all available in PC Card form. PC Cards are handy because they’re easy to upgrade and because you can buy third-party PC Card solutions after you purchase your notebooks. However, most notebooks come with only one or two Type II PC Card slots, forcing you to limit the number of PC Cards you can add.
ExpressCards are the next generation of the PC Card. Smaller than existing PC Cards, ExpressCards promise data-transfer rates that are twice as fast, which means the cards can be used for high-bandwidth interfaces, such as Gigabit Ethernet ports and HDTV tuners. The standard is still relatively new, so there aren’t many ExpressCard modules on the market today; however, most current laptops include an ExpressCard slot for future use. If you know you’ll want to add some of these high-bandwidth functions to your laptop after you buy it, consider a system that supports the new standard.
Networking options
Though the standard is being phased out, most notebooks still come with a 56Kbps-modem (RJ-11) connection, and virtually all include Ethernet (RJ-45) or even faster Gigabit Ethernet connections. Almost all notebooks also include built-in antennas for wireless networking (802.11, or Wi-Fi) so that you can access wireless hot spots. If you choose a notebook with networking built in, consult our wireless network buying guide to learn the difference between the networking standards that are currently on the market, including 802.11a, 802.11b, 802.11g, and draft 802.11n.
If your travels regularly take you beyond the reach of Wi-Fi hot spots, you may want to consider spending a little extra for a notebook with a built-in WWAN card. These systems let you tap in to a cellular provider’s data network. They can be incredibly useful when connectivity is spotty, but the technology has its downsides: data plans still tend to be pricey; throughput speeds, while improving, are still slower than most high-speed Internet; and your built-in cellular card can work with only one cellular provider.
Depending on the model you choose, you may also have the option (often for an additional cost) of ordering a Bluetooth adapter in your laptop. This will let you connect your laptop to other Bluetooth-enabled devices (such as a printer, a cell phone, or a PDA) that are in close range.
If your notebook doesn’t include any of the above network adapters, it’s fairly easy to find PC Cards that get the job done.
Other ports and connectors
Most notebooks have a VGA port for an external monitor, Ethernet and modem jacks, headphone and microphone jacks, and two to three (or more) USB ports for connecting an external keyboard and mouse, drives, digital cameras, and MP3 players. For home use, you may want any variety of A/V connections, such as S-Video, DVI, or S/PDIF output, and a FireWire port for capturing and editing digital video or hooking up an external storage drive.
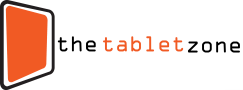
Notice: Trying to get property 'term_id' of non-object in /home/pauliakas/domains/thetabletzone.com/public_html/wp-content/themes/flex-mag/functions.php on line 999





